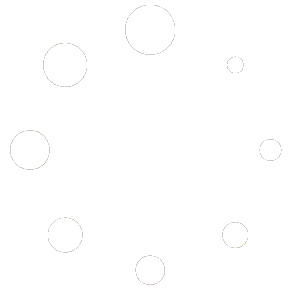Whatsapp Store
With the rise of WhatsApp as a powerful tool for business communication, integrating your catalog into this popular messaging app can help boost your sales and reach a wider audience. The WhatsApp Catalog API is an integral part of the WhatsApp Business API, empowering businesses to effortlessly create and oversee product catalogs directly within WhatsApp. By leveraging this functionality, businesses can effectively present their offerings to customers, providing them with comprehensive product details, all within the convenience of their preferred messaging app. This streamlined experience has the potential to greatly enhance customer engagement and drive sales. Initially, you need to create an ecommerce catalog, and subsequently, assign it to the WhatsApp Cloud API. To accomplish this, please follow the steps provided below Step 1: 1. At first, go to the business.facebook.com, then from the all tools menu go to commerce. 2. From the top right corner click on the profile and select your business account. Then click on the Get Started button. 3. On the next page just select the option to create a catalog and then click on the get started button again. Then select ecommerce and select the product types whether they are online products or local products. Then click on the next button. 4. You have to select an upload method. There are two types of upload methods. One is to upload manually and the other one is by connecting partner platforms like Shopify and BigCommerce. Then select the catalog owner, it’s actually the business that you have with Facebook. Then there is catalog use and catalog name. You need to provide a catalog name here. 5. After creating the catalog click on the view catalogue. Then click on the add items button to add products. Then select Manual to upload the product manually. We need to upload images, titles, and descriptions of the product. Finally, click on the upload items button. You can add as many products as you want. Step 2: After creating the catalog in the commerce manager, you have to add the catalog to the WhatsApp cloud API. To do that, first click on the All Tools menu and select WhatsApp Manager. From the account tools, select Catalog. Then click on the Choose Catalog button. Then select the catalog from the dropdown list and click on connect catalog button. That’s it. After connecting the catalog with your WhatsApp Business Manager, you will now need to import it into Wabis to showcase or display products, along with the checkout option, inside WhatsApp. Import Catalog on Wabis: 1. Go to Connect Account under WhatsApp section. 2. Click on Sync button under WhatsApp Number. 3. Then go to eCommerce Catalog menu. Here you will find your connected catalog. How Catalog will be displayed on WhatsApp : You can also share your catalog links with your users. Users can directly access the catalog by clicking on the link. If they click on the link from their mobile phones, they will be directed to the catalog on WhatsApp. Link format of the WhatsApp catalog is: https://wa.me/c/yourphonenumber Example: https://wa.me/c/8801789731384 Integrating your catalog into WhatsApp can be a game-changer for your business communication. With the WhatsApp Catalog API, businesses can effortlessly use catalogs directly within the messaging app. By leveraging this functionality, you can showcase your offerings to a wider audience, providing detailed product information within the convenience of WhatsApp. The streamlined experience of browsing catalogs on WhatsApp enhances customer engagement and has the potential to drive sales. By following the steps outlined in this blog, you can create an ecommerce catalog and assign it to the WhatsApp Cloud API seamlessly. Step 1 guides you through the process of creating the catalog, including selecting product types, upload methods, and adding products manually. Step 2 then explains how to add the catalog to the WhatsApp Cloud API through the WhatsApp Manager in the account tools. With WhatsApp as a powerful business tool and the integration of catalogs, you can enhance your sales, reach more customers, and deliver a seamless shopping experience directly within WhatsApp.