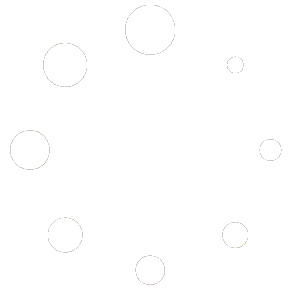Bot manager
Go to Bot Manager and instantly, the Bot Reply page will appear with button called create. Well, to build a bot, click on the “Create” button with the bot reply option selected.

Visual Flow Builder Editor
And instantly, the editor of the Flow Builder will appear. The editor is divided into two parts – doc menu and editor. On the doc menu, all the components are gathered together. And on the editor, the Start Bot Flow component is already present.
To build a bot, you have to drag components from the doc menu and drop them on the editor. Then you have to configure the components and connect them to each other.

Start bot flow
On the Editor, you will see an element called start bot flow. This component is essential to building the bot. Double-click on the Start bot Flow element and the Right Sidebar called Configure Reference will appear with three fields – Title, Choose Labels and Choose sequence.
And in the Choose labels field, you can select a label from a drop-down menu of different predefined fields. You can select multiple labels in the Choose labels field. If you don’t have any predefined fields, you can create labels here. To create a label, put the name for a label and press Enter button on your keyboard. Instantly, a label will be created and selected. Of course, you can select a sequence in the choose sequence field, though it is optional, not mandatory. Now click on the Ok button and the information will be added to the element.

Trigger Component
The Trigger component is necessary if you want to start the bot with keywords. To set the trigger component, add the trigger component from the doc-menu and drop it on the editor. Now connect the trigger component with the start bot flow component. Now double-click on the trigger component and a sidebar called configure trigger will appear. Now provide your comma-separated keywords in the field.
And when a user writes something in the messaging window of your WhatsApp bot, if the word or words matches the keyboard, the bot will start.
Then you will see two options- Exact keyboard match and String match. By default, the exact match is selected by default. As for the exact keyword match, if the keyword matches exactly, the bot will start. Otherwise not. For example, if a keyword is an apple and the user writes the word apple exactly, the bot will start. On the other hand, as for the string match keyword, if the word user write a word that matches partially, the bot will reply. For example, if the keyword is apple and the user writes apples, the bot will start. But if the keyword is apple and the user writes ‘app’ the bot will not start.
Well, after providing comma-separated keywords and selecting an option, click on the ok button. And the keywords will appear on the component.
Now connect the Trigger component with the Start Bot Flow component.

Add components without dragging from doc-menu
You can also add components without dragging the component from the Doc-menu and dropping it on the editor. From the sockets of any component, drag the cursor and drop it on the editor.
In most cases, instantly a menu of the different components and a cancel button will appear. And from the menu, select a component and the component will appear on the editor connected with the mother component. And if you want to dismiss thedrop-down menu without selecting a component, click on the Cancel Button.
For example, if you drag from the next output socket of the text component, a drop-down menu of different components — Text, Image, Video, Audio, File, Interactive, User Input Flow and Cancel button. Now from the drop-down menu, select your desired component. And if you want to dismiss the drop-down menu click on the Cancel button.

On the other hand, in some cases, instead of drop-down menu of different components, singe component will appear connected with the mother component.
For example, if you drage from the button output socket of the Interactive component, and drop it on the editor, then the inline button component will appear on the editor connected with the mother component — the Interactive component.

NB. The Inline Button component is not present in the Doc-menu.
Clone and Delete component
You can clone and delete any time component. Just click on a component and a drop-down menu of Delete and Clone will appear. Click on the clone option to clone the button and click Delete option to delete the button.

Text
If you want to build a bot with a text element, drag the Text Component and drop it on the editor. Now double-click on the component and a sidebar called Configure Text Message will appear with a text field. In the text field, you have to provide your reply message. You can include the first name, the last name of the user or the custom field variable in the reply message.
Now click on the ok button and the information will appear on the component. Then connect the text component with the Start bot flow component.

Include Custom variables in the reply message
Besides, you can include custom variables in the reply message. Click on the button called custom and a drop-down menu of different variables will appear. And from the drop-down menu, select a variable. The custom variable will be replaced by the actual value before sending it.

Image, Audio, Video, and File component
Likewise, you can add image, audio, video, and file components. For these components, you have to upload an image, audio, video, and file respectively. Then you have to connect the components with other components.

Interactive
You can set the header, message body, and footer in the Interactive message template. To the Interactive message template, you can add a Button or List of messages and any component.
Well, to add and configure the Interactive component, drag the Interactive component from the doc menu and drop it on the editor. Now double click on the component and the right sidebar called configure Interactive message will appear with some fields.

In the message header option, you can provide a header with a text message or image. By default, the text message option is selected. Just provide a text header in the text field.

On the other hand, if you want to provide an image for the header, select the upload icon. Now upload an image in the upload media section.

Then, in the message body, provide a text message.
Also, you can provide a text message as a footer. It is optional, not required.
Now click on the OK button.

After that, you can add an image, audio, video, file, and an interactive component with the next socket of the interactive component.

Then you can add either buttons or list messages, not both, with the interactive component. To add the list messages component, you have to provide a text message in the header of the interactive message template.

To add a button to the Interactive component, drag your cursor from the button socket of the Interactive component and drop it on the editor. Instantly, an Inline button component will be added to the Interactive component.

Now you have to configure the button. Double click on the Inline button component and the right sidebar called configure button will appear with two fields — button text and button type. In the button text field, provide a name for the button. Then, in the button type field, select a button type. Click on the button type field, and a drop-down list of different types of buttons — New Postback, Postback, Unsubscribe, Resubscribe, Chat with human, Chat with bot — will appear. From the drop-down list of button types, you have to select a button type.

If you select New postback and click on the Ok button, a New postback component will be added to the inline button. Now you have to configure the New postback component.
Double click on the New postback component and the right sidebar called configure New postback will appear with some fields — title, choose labels, choose sequence. In the title field, give a title for the New postback. In the choose label field, you can select a label.
Of course, you can create a label from here. To create a label, write the label name and press enter button on the keyboard. Instantly, the label will be created and selected.

Also, you can choose a sequence in the Choose sequence field. To choose a sequence, click on the Choose sequence field and a drop-down list of the different predefined sequences will appear. And from the list of predefined sequences select a sequence. If you select a predefined sequence, the sequence will be added to the New postback component. On the other hand, if you select a new sequence, the empty sequence component will be added to the new postback. Then you can configure the sequence component.
Well, choosing a sequence is optional, not required.

Well, after configuring the New postback component, you have to add a component to the new postback. You can easily add a component with the next socket of the postback component.

You can, of course, select the postback button type from the drop-down list. If you select the postback button type, a field called postback ID will appear. In the postback ID filed, you have to select a predefined postbak id.

From the drop-down list of button types, you can select the unsubscribe button.
By clicking on the unsubscribe button, a user can unsubscribe from the bot.

Likewise, you can select the Re-subscribe button type.
And by clicking on the Re-subscribe button, a user can R-subscribe the bot again.

Likewise, you can select the Chat with the human button type. And by clicking on the Chat with human button, a user can choose to chat with a human.

Likewise, you can select the Chat with Robot button type. And by clicking on the Chat with Robot button, a user can choose to chat with the WhatsApp bot again.

Instead of a button, you can add the list messages component with the Interactive message template. To add the list of messages component, drag your cursor from the list message socket and drop it on the editor. Instantly, the list messages component with a section component and three rows component will be added to the Interactive component.

Double click on the list message component and a right sidebar called configure list message will appear with a button text field.
In the button text field, provide a name for the button and click on the OK button. Instantly, the button name will appear on the List message template.

Now you have to configure the section component. Double click on the section component and a right sidebar called configure section will appear with a title field. In the title field, give a title for the section. Now click on the Ok button.

Now you have to configure Row components. Double click on a Row component and a right sidebar called Configure Row will appear with two fields — title and description. Now provide a title in the title field and a description in the description field.

Of course, you can add more row component to the row socket of the Section component. To add another row component, just drag your cursor from the rows socket of the section component and drop it on the editor. Instantly, another row component will appear.

After configuring the row components, you have to add a component to give the user a message. To add a component, just drag your cursor from the next socket of the row component and drop it on the editor. Instantly, a list of components will appear. Now you have to select a component from the list. Instantly, the component will be added to the row component. Now configure the component.

Condition
To build a condition-based Intelligent bot, just drag the condition component from the doc-menu and drop it on the editor.Now double-click on the condition element. Instantly, a form field will appear on the left side of the editor. At the top of the form field, you will see two radio buttons– All Match and Any Match. And you have to select All Match or Any Match. Note that if you select All Match, all the conditions have to be true to evaluate the expression. On the other hand, if you select Any Match, at least one condition has to be true to evaluate the expression. Since we will configure only one condition, you can select any of them.
Then you will see the system field and the custom field. Both the system field and the custom field contain initial fields to configure conditions. Of course, by clicking on the plus sign next to the system field and custom field, you can add more fields to configure conditions on them. Of course, you can remove the extra conditions by clicking the remove button.
Now I will set a condition to see whether the system has the email address of the user or not. If the system has the email address of a user, the bot will inform the user that the updated information will be sent to the email address. On the other hand, if the system doesn’t have the email address of a specific user, the bot will ask for the email address from the user.
Let’s set a condition to check if the system has the email address of a specific user or not and send messages accordingly.
Add condition element and connect it to the new postback element. After that, click on the condition element to configure a condition. If you configure one condition, it doesn’t matter whether you select All Match or Any Match.
Like before, select Email as the variable and Has Value as the operator. And click on the ok button. That’s all. The condition is set.

Now add two text element and connect them to the true and false sockets of the condition element. Now click on the text element connecting to the true element and write a text message to inform the user that the updated information will be emailed to the user.
Then click on the other text element connecting to the false socket and write a message to inform the user that the system doesn’t have the email address, the bot can ask for the email address with user input flow.
If the condition becomes true, the text message connecting to the True socket will be sent to the users whose email address the system alread has.
On the other hand, if the condition becomes false, the text message connecting to the False socket will be sent. Now you can connect a user input flow message to the text element connecting to the false socket. The user input flow message will ask for the email address from the users and save it to the system or custom field variable..

New Sequence
To add a sequence message to a WhatsApp bot, you have to add an interactive message first.
In this how-to blog, I have already shown you how to add an interactive message to a WhatsApp bot.
While configuring a New postback component, you have to choose a new sequence in the Choose sequence field.

Instantly, the new sequence element connected with the new postback element will appear with three sequence single element and three new postback element connected with sequence single.
Of course, you can add more sequence single elements to the new sequence element. To add more sequence single elements, drag your cursor from the next socket of the new sequence element and drop on the editor. Instantly, sequence single element will appear connected with new sequence element

Double click on the new sequence and a sidebar called configure sequence will appear with some fields. Give a name for the sequence in the sequence name field. Under the Sequence name field, you will see some time-related fields. In the starting time field, you have to select a time from the dropdown menu of different time. Likewise, in the closing time field, you have to select a time from the dropdown menu of different time. The sequence message will be sent to the users between the starting and closing times. And in the Time Zone field, select a timezone from the drop-down menu of different time zone. Now click on the ok button and the new sequence element will be set.

Now you have to configure the each sequence single element. Double click on a single sequence element and a sidebar called Configure new postback will appear with two radio buttons – promotional 24 Hours and Non promotional Daily. If you want to send promotional message, turn on the promotional 24 Hours. Instantly, a field called hours will appear. Now you have to select a time from the drop-down field. After selecting a time, click on the ok button. And the time will appear on the sequence single component. On the other hand, if you want to send non-promotional message, you have to turn on the radio button called non-promotional daily. And instantly, a field called days will appear. Click on the field called days and a drop-down menu of time frame of days will appear. Select a time frame from the drop-down menu and click on okay. And instantly, the time frame will appear on the Sequence single element. Likewise, you have to configure the other sequence single element.
Now you have to give a title for each of the new postback elements connected with the single sequences.

Then you have to provide the final message. To provide the final message, you can add Text, Image, Audio, Video, File, Ecommerce, User Input Flow, or conditions. Just drag your cursor from the next socket of the new postback and a list of the different components will appear. From the list select a component and the component will be connected with the new postback component. After that, if you want to add more messages, you can add more components.

Of course, you can configure a new sequence and then use the sequence with the Interactive component.
You can add a new sequence in the Start bot flow component. While configuring the Start bot flow, select a new sequence in the choose sequence field.
Instantly, the new sequence element connected with the new postback element will appear with three sequence a single element, and three new postback element connected with a sequence single.

User Input Flow
Now come to the User Input Flow component. First, drag the User Input Flow Component and Drop one editor. Then connect it with start bot flow. Well, now you have to configure the User Input Flow. To configure it, double-click on the User Input Flow, and a sidebar called Configure User Input Flow will appear with a field called user input flow. Now you have to select a predefined User Input Flow Campaign. But if you don’t have a predefined user input flow campaign, you have to create a User Input Flow campaign. To create a user input flow campaign, select add input flow from the drop-down menu. Instantly, a field called campaign name will appear. Now you have to give a name for the campaign and then click on the ok button.

Without delay, a component called a new question connected with the user Input Flow Campaign component will appear. Now you have to configure the new question component. Now click on the new question component and a sidebar called new question will appear with two question type buttons – Free keyboard input and Multiple choice.
Free keyboard Input Type Question
First, select the set free input type question and some fields will appear. In the question field, write your question. And in the question, you can set custom variables and provide the first name and last names of users. Then you have to select reply type in the reply type field. Click on the reply type field and a drop-down menu of different fields will appear. Now select a reply type according to your question. For example, if you want an email number from your users then select Email as the reply type. You can save the answer to the custom field and system field variable. In a later question, you can use the variables by providing the variables in the question field. To save the answer in the custom field variable, you have to select a custom field variable. Just click on the custom field variable field and a drop-down menu of different fields will appear. From the drop-down menu, you have to select custom field variables. If you don’t have predefined custom fields variable, you have to create them.
To create custom fields variables, click on the add new button and two fields will appear – custom field name and reply type. In the custom field name field, give a name for the field. And in the reply type field select a reply and click on the Save button. And the custom field is created. In this way, you can create many custom fields.
Now come to the Save to system field. Now just click on the field and a drop-down menu of different system field will appear. Now you have to select a system field variable where you want to save the answer to the question. Like custom field variable, you can also the system field variable in other question.
Now come to the assign the label fields. Now click on the assigne to label fields, a drop-down menu of different labels will appear. From the drop-down menu, select a label to assign the label to the question. Of course, you can create label by writing the name of the label in the field and press Enter button on your keyboard. Instantly, the label will be created and be selected.
If you want, you can assign a messenger sequence to the question. But it is optional, not mandatory. Likewise, you can assign the user input flow to a phone or email sequence. Also, it is optional, not mandatory.
Then provide a text for the Skip button text. If a user want to skip a question, they can easily do it by clicking on the skip button.
Now click ok button. Instantly, the new question will be configured and the information you provide will be shown up.

Likewise, you can add more question. To add another question, just drag the cursor from the next button of the new question element and drop on the editor. And instantly, a new question will be appeared connected on the previous question element.

Multiple Choice Question
To set multiple choice question, turn on the multiple choice button. And additionally, two fields called option will appear. Now you have to provide the choices to the multiple choice question. And by clicking on the add more button, you can add more choices. Except this thing, everything is as same as free keyboard input question.

You can set up as many questions as you want. Well, after setting up questions, you have to provide a final reply. Otherwise, the bot will not be saved.
After configuring the new postback component, you have to add a component to the postback component to give a final message.
Here, I have added a text component with the postback.

Short-link
To create a Short-link, first, go to the Bot Manager Page from the Dashboard of Wabis. Then select Short-link option and click on the Create button.

And instantly, the editor of the Flow Builder will appear
With an action component connected with the start bot flow component and a sidebar called Configure action button with action with WhatsApp short link selected in the action field.
Now configure the action button — filling out the fields and clicking on the save button. Instantly, WhatsApp short link will be created.

Configuration
To set configuration, first, go to the Bot Manager Page from the Dashboard of Wabis. Then click on the Configuration option.
Instantly, a form called configuration will appear. Now you have to fill-out the fields and click on the save settings button.

Fill out the fields of configuration:
General
At the top of the form, you will see a section called General. Under the General section, there is two fields — Chat with Human Email and No match reply.
In the Chat with Human Email field, you have to provide a email address. When an user click on the Chat with human button, a default email will be sent to the email address you have provided. That is, you will be notified via the email address that an user want to chat with human.

In the No match reply field, you will see a radio button. You can enable or disable the radio button. As for the radio button enabled, when no keyword match, the no match reply template will be sent. On the other hand, as for the radio button disabled, when no keyword matches, nothing will be sent.
Auto Responder
Under the Auto Responder section, you will see some fields — Mailchimp List, Sendinblue List, Activecampaign List, Mautic List, Acelle List. Now you have to fill out these fields.
In the Integration section of the Wabis, if you have created the auto responder profile for different providers, then you can select the auto responder account. If you select auto responder account, the collected email address through the bot will be included in the account.

By clicking on the New button, you can directly go to the Integration page. And in the integration page, you can create Auto Responder Profile.

Email integration
In the Email integration section, you can set a default email. And the default email will automatically be sent to the email address collected through the bot. In the Email profile field, you have to select an Email profile you have created in the Integration section of Wabis with the different Email sending providers such as SMTP, Mailgun, Postmark, SES, and Mandril.
Then you have to draft an email by providing Email subject and Email content.

By clicking on the New button, you can go to the Integration page. And in the integration page, you can create Email Profile.

SMS integration
In the SMS integration section, you can set a default SMS. And the default SMS will automatically be sent to the phone number collected through the bot. In the SMS profile field, you have to select an SMS profile you have created in the Integration section of Wabis with the different SMS sending providers such as Plivo, Twilio,Nexmo/Vonage, Clickatell, and Africastalking.
Then you have to draft an email by providing SMS content.
After filling out the fields, click on the Save settings button.

Message Template
To create the Message Template, go to the Bot Manager Page from the Dashboard. Then select the Message Template option and the Template settings page will appear with an option, check status, and create button.

To create a message template, click on the create button. Instantly, a modal form will appear with some fields. Now you have to fill out the fields to create a message template.
In the template name field, give a name for the template. In the locale field, select your local.
In the Template category section, select a category for your template. There are three types of categories — Transactional, Marketing, and OTP.
Now you have to select a header type. Click on the header type field, and a drop-down list of different header types — Text, Image, Audio, Video, and File — will appear. Now you have to select a header type from the drop-down list.
If you select Text, a text field will appear. And you have to provide a text message for the header. Likewise, if you select image, you have to provide an image for the header.
Then you have to write a message in the message body field. In the message body, you can insert a custom variable and the name of the user.
In the footer text field, you can provide a text for the footer.
Then you have to select a button type — you can select Call to Actoin or Button Reply. Also, you can select None.

Then click on the Save button.
Instantly, the message template will be created. And you can use the message template later in a WhatsApp bot.
Options
At the top right of the form, you will see a button called option. Just as you click on the option button, a drop-down list of three menu — Reset Action buttons, Custom Variables, and Bot Error Logs — will appear.

By clicking on the Reset Action Buttons, you can reset all your action button.


By clicking on the Custom variables menu, you can see the instruction on how to use custom variables and all the custom variables.

By clicking on the Error logs menu, you can see the Error logs if any.